MULTIPLE TERMINALS WITHIN ONE SSH SESSION USING GNU SCREEN
Jun 22, 2015 learning terminal screen Linux
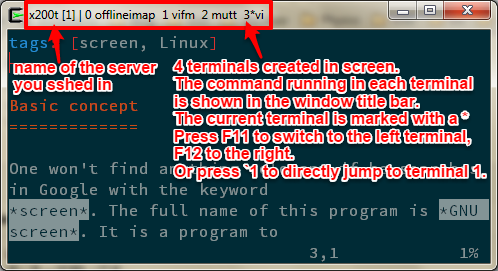
Does the following scenario ever happen to you? You open a terminal and log
into a Linux server through SSH to edit a file within the terminal. Now you
need another terminal to run some commands to see whether you modifications
take effect. So you have to open another terminal and ssh to the Linux
server, type in the user name and password again. You will have to repeat this
again and again whenever you need a new terminal. If it happens to you very
often, try the command screen in your terminal after you ssh in your
server:
user@local$ ssh user@server
user@server$ screen
This will launch a program called GNU Screen. It can provide you as many terminals as you want in one SSH session.
The first time you launch it, you will see some welcome messages in your
terminal. Type Enter to dismiss the messages and you will be back to
your SHELL prompt again. Where are my multiple terminals? You may ask. Well,
there is only one at this moment. You will have to launch a new one by holding
Ctrl and press a and then c. Now press
Ctrl+a and then ", you will see a list of all
terminals opened in your screen:
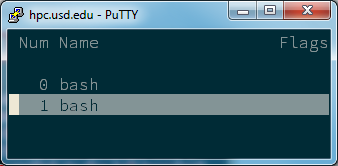
Press arrow keys to select one and Enter to go to that terminal.
What!? Do I have to type so many keys to switch from one terminal to another
You may ask. Yes, if you are used to tabs on top of your web browser, this is
not acceptable. However, it is actually very easy to configure your screen to
have something like a tab bar as shown in the top screen shot.
But before we get into details, let’s cover a basic concept of this program.
screen is a program to create multiple virtual terminals in a physical
terminal. It provides a set of commands (the commonly used ones are bound to
hot keys) to create, delete, switch in between virtual terminals. By default,
Ctrl+a is used to tell screen that the following key
stroke is a hot key bound for a command to manipulate virtual terminals,
instead of a key that is sent to the SHELL. It is basically a mode switch key.
It switches from working-in-a-shell mode to manipulate-virtual-terminal
mode. It is easy to find good introductions to the program if you search on
Google GNU screen. Be sure to search for GNU screen instead of just
screen, otherwise, you won’t find anything relevant.
Detach and attach
Ctrl+a and d to detach the screen from your current terminal. To attach again to your detached screen, try the following:
# list all screens running in the system
$ screen -list
# re-attach to one of them
# a list will be given for you to choose if there are more than one
$ screen -r
Mode-switch key
The default mode-switch key binding Ctrl+a is not
convenient to type and conflict with the shell shortcut for moving to the start
of a line. VI uses Esc to switch between insert and command
modes. One can use the key below it, that is, ` as the mode-switch
key for screen. This can be done by insert the following line in
~/.screenrc:
escape ``
Now you can jump to the 3rd terminal by typing `3, that is, press `, release it, press 3 and release it.
However, ` is used often by other programs as well. It’s better to use Ctrl+` instead of a single ` as the mode-switch key. To achieve this, put the following in your ~/.screenrc:
escape ^``
Use the function keys
If you’d like to jump to a terminal with just one key stroke, try the
followings. F1 ~ F12 are not used by shell. They can be set in ~/.screenrc
as hot keys for screen command without switching mode, for example,
bindkey -k k1 select 1 # press F1 to select window 1
bindkey -k k2 select 2 # press F2 to select window 2
bindkey -k k3 select 3 # press F3 to select window 3
bindkey -k k4 select 4 # press F4 to select window 4
bindkey -k k8 screen 1 # create a new screen by pressing F8
bind c screen 1 # Window numbering starts at 1, not 0
# press F9/F10 to scroll up/down
bindkey -k k9 eval "copy" "stuff ^u"
bindkey -k k; eval "copy" "stuff ^d"
bindkey -m -k k9 stuff ^u
bindkey -m -k k; stuff ^d
bindkey -k F1 prev # press F11 to go to previous window
bindkey -k F2 next # press F12 to go to next window
The -k option tells the bindkey command the following string is not a normal string but a termcap keyboard capability name.
Use the title bar of physical terminal as tab bar
You need a tab bar to show all terminals you create just as the tab bar in your web browser. This can be achieved with the following simple setup:
# define things to be shown in the status bar (mimicking tabs)
hardstatus lastline "%{= Bk}%H | %-w%{= kB}%n*%t %{-}%+w"
# use the terminal title bar if possible
hardstatus on
Show running commands on title bar
You need to do some settings in both your ~/.screenrc and your ~/.bashrc to
show the latest running commands on the window title bar.
The title of a screen window can be set in ~/.screenrc by the following
command
shelltitle "] |bash"
According to the GNU screen manual, the string after | is the default title
for a new screen window, the one before | is the last part of the shell
prompt, which is used to tell screen to use the first word after the prompt as
the title. One more setup is needed in .bashrc to make the whole thing work:
case "$TERM" in
screen)
PROMPT_COMMAND='echo -ne "\033k\033\\"'
;;
*)
;;
esac
Activities mentions in this site have been supported by the following grants: