CONNECT TO LINUX FROM ANY WINDOWS PC
Aug 29, 2016 learning Linux SSH phys-492/592
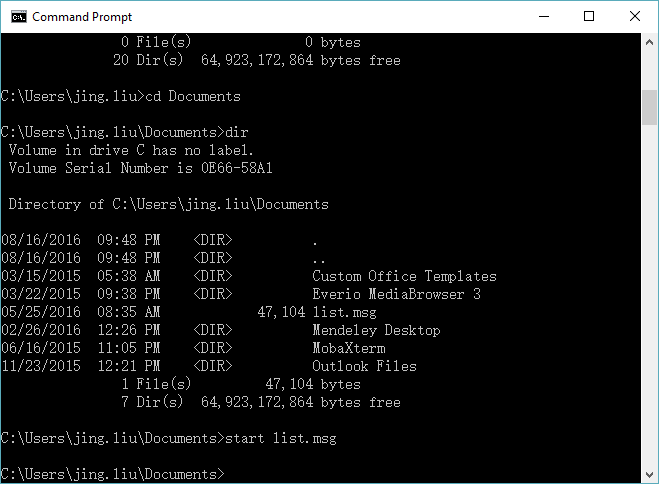
Press the key with the Windows logo, and then type cmd and
Enter, you will be able to open a terminal in Windows as shown in
the top screen shot. Try to type in the following commands followed by
Enter one by one and see what will happen:
C:\Users\username>dir
C:\Users\username>cd Documents
C:\Users\username\Documents>dir
C:\Users\username\Documents>start somefile.pdf
Your daily routine of going to a folder and opening a file in a Windows file browser can be also done by typing in command in a terminal. Actually, almost everything you do daily with your Windows PC can be done using a terminal instead.
Now, this terminal is used to control your own PC. If you can type in some
command in the terminal to connect to a remote computer, you can also use the
terminal to control the remote machine. The command you need is called ssh.
A free and small program called PuTTY integrates these two together. It
provides you a terminal to ssh into a remote computer that has a ssh
server waiting for remote connections. What I like most is that you can start
to use PuTTY right after downloading it. No installation is needed. This
makes it possible for you to used it in any Windows PC that has internet
connection without using an administrator account.
There are many varieties of PuTTY. The one I would recommend here is called PuTTYtray. It integrates some useful extensions to the original PuTTY. The best feature it provides is the portability. You can choose not to save any setting in the local PC’s registry. Instead, settings can be saved into files, which can be carried with you using a USB stick or saved in a cloud storage service, as shown in the following screen shot. A nice default setup for connecting to hpc.usd.edu can be downloaded from here.
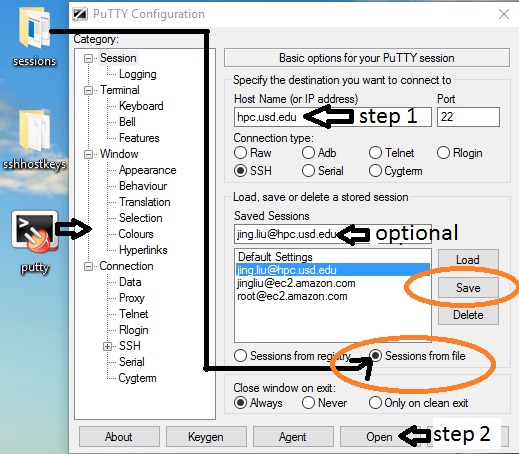
It is as simple as 1,2,3 to use it:
- type in host name
- click the Open bottom
Optionally, one can type in a session name and save the settings to a file.
If this is the first time for you to connect to an ssh server, you will be
asked to save the server’s key (It’s like the server’s ID). Simply select
Yes and you will be given a terminal for you to type in your user name,
password as shown in the following screen shot:

Once logged in successfully, you will be able to use this terminal to issue commands to the remote machine:
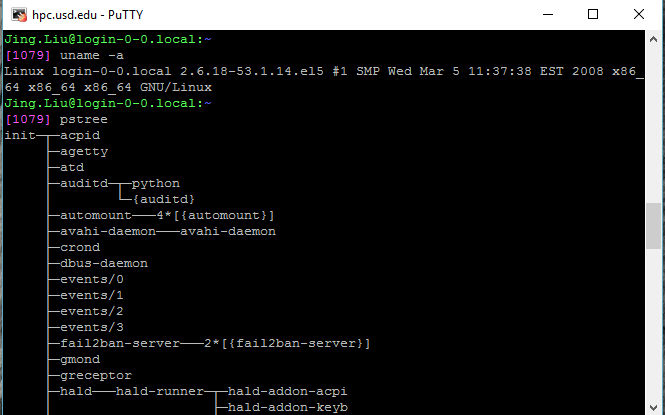
Activities mentions in this site have been supported by the following grants: