RUN LINUX GUI FROM ANY WINDOWS PC
Sep 07, 2016 learning Windows Linux X-window SSH phys-492/592
One can use PuTTY to log into a remote Linux server from any Windows PC. However, this will only give you a command line user interface (CLI). Of course, CLI is powerful enough for you to do most of your analysis task remotely, but sooner or later you will hit the limit of it when you want to visualize your analysis results as plots. This is when you need the help of the X-window system in version 11. According to the wikibooks:
X11 is the graphical environment for most Unix or Unix-like systems … If we want to draw graphics…, we must run a program that knows how to do this. We start an X11 program called the X server…the X server waits for X clients to connect. An X client is a program like Firefox …which wants to make one or more windows on the screen.
The client-server architecture has a very interesting consequence, that is, you can display and control a single remote Linux graphical program in your local PC. This is very different from the Windows Remote Desktop Connection where the whole remote desktop is shown. In case of X-window, you can choose only to show a specific program that you will actually use.
When we mention a server, we always refer to a remote Linux machine or a daemon program running in the server (an SSH server for example). This gives us an illusion that a server is always something existing remotely. A slightly confusing aspect of the X-window’s client-server concept is that the X server is running in your local PC and the X client is running in the remote Linux server. You display and control the X client using your local X server, but the client is actually running in the remote Linux server!
There are X-window server programs for most main stream OS, let it be Linux, Windows or Mac OS. At least three free X-window server programs exist for Windows: Cygwin/X, Xming and MobaXTerm. The first one is slightly difficult for a beginner to install and run. The last one is more than an X-window server, it provides many other features and is covered by a separated post. We are going to talk about Xming in this post.
A portable Xming shipped together with PuTTYtray is available as
Xming+PuTTY on a Stick. You don’t have to install it. You just need
to download it, extract it (if you cannot extract it to C:, just extract it
to your desktop) and run it:
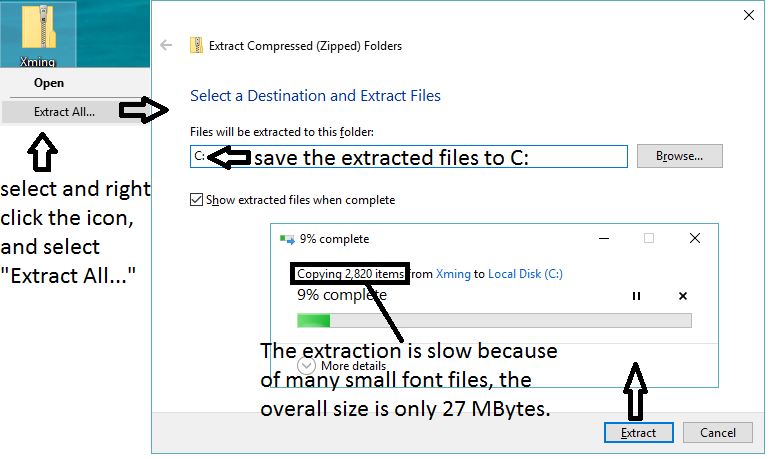
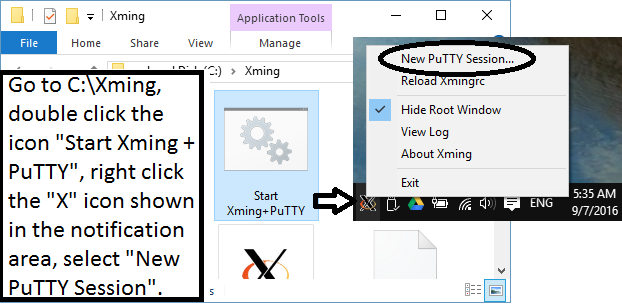
The PuTTYtray shipped in Xming+PuTTY on a Stick has many saved sessions, which can be safely deleted if you don’t need them. Now you can follow this post to configure your PuTTYtray. One extra setting that is a must to enable communication between the X-window server and clients through SSH is called “Enable X11 forwarding” as shown in the following screen shot:
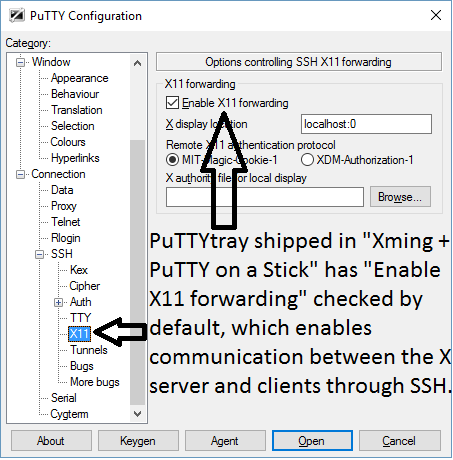
Once you log into the remote Linux server using PuTTY, type the following command to bring up a graphical program:
$ emacs sinefunction.C & # open file using graphical text editor in background
Assuming that you have the graphical text editor Emacs installed in your Linux server, you should now be able to see something like the following screen shot:
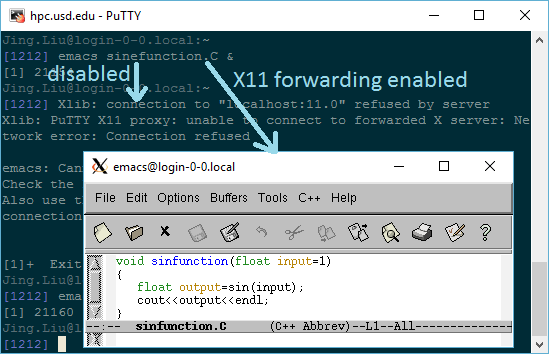
If the “Enable X11 forwarding” box is unchecked in PuTTYtray or the X
server is not running, you are going to see some error messages like this:
Xlib: connection to "localhost:xx.0" refused by server ... and no graphical
program can be run.
One thing new to us here is the & sign after the command emacs
sinefunction.C. It is used for the SHELL to send the job of running emacs
to the background so that you can still use your SHELL command prompt. If you
forget to add it and cannot get access to your prompt anymore, don’t panic,
simply bring up your PuTTY window, hold Ctrl key and press
z to suspend emacs. Now you should have your prompt back again.
However, since emacs is suspended, you cannot use it anymore. Don’t panic!
Type the following command after your prompt and your emacs is alive again:
$ bg # let the suspended program to run in background
You can check how many jobs are running in background using the following command:
$ jobs # list jobs running in background
The result is shown in the following screen shot:
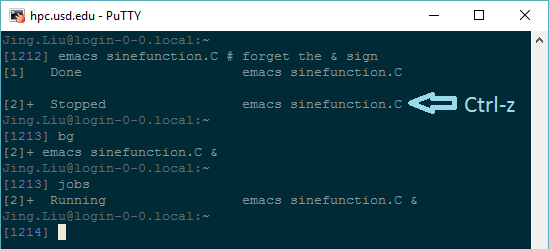
Enjoy the pleasure of being able to use your mouse to click around again :)
Activities mentions in this site have been supported by the following grants: