TEXT EDITOR FOR LINUX BEGINNERS
Dec 06, 2016 learning Linux text editor terminal SSH
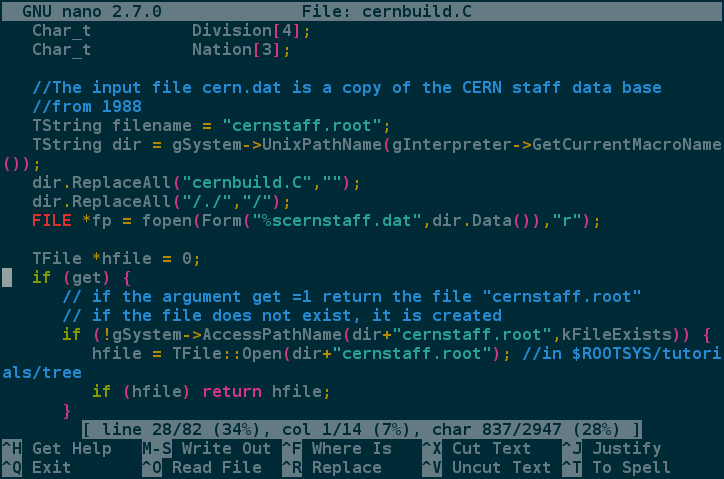
We edit texts in Microsoft Office, web browsers in a Windows PC very often. But the concept of text editor is not very familiar to most windows users. Most Windows programs have some level of text editing functionality built in. There is no need for a dedicated text editor.
While in a Linux terminal, pretty much everything you do is text editing, being typing in commands, writing programs, or changing configuration files. A dedicated text editor is a must.
Many text editors run in Linux, for example, Vim, Emacs, Gedit, Sublime Text, etc. All of them have huge regular user bases. If you just get started to learn Linux, it is a bit too hard to make your first choice. The good news is that you can choose any of them. They are all good enough for a beginner.
That being said, the biggest consideration a beginner should keep in mind is that how easy it is to learn the usage of an editor. From this point of view the editor you need to choose is the one that most people around you use. This way, it would be very easy for you to help hands-on help, which makes the whole learning process smooth and fun. If you don’t have anybody around to ask for help, the default editor built in to the MobaXterm would be the best choice. It is basically a Windows program that you will feel natural to use. Double click on a file in the MobaXterm file browser, it will be downloaded from the remote server to your local machine and be opened by the built-in editor. Once you save the file, it will be uploaded to the server automatically. There is actually nothing new to learn.
If you have a popular Linux distribution installed in one of your own computers, just use an editor that pops up when you double click on a file in your file browser. There is a big chance that you will open a Gedit. It has menus and tool bars to click, scroll bars to drag, and is not quite different from a typical Windows program.
If you need to [SSH][] into a remote Linux server, most time it would be painful to run an editor with many GUI components, such as menus and tool bars. It takes ages to wait for them to show up or be updated in your local screen over a slow network. Gedit is not an option in this case. An editor that runs in a terminal is preferred. Both Vim and Emacs can run in a terminal, with the former being notably harder to learn for a beginner. The most important concept of Vim is its mode operation, commands and movement with simple key strokes and their combinations. It is definitely beneficial to learn Vim since its concept influenced many Linux programs. But the mode operation is quite counter-intuitive for a regular Windows user. Emacs behaves more like a Windows program than Vim. But one needs to know many key combinations to do some basic things in its terminal version. Emacs has a very good built-in tutorial. The problem is that a regular Windows user does not have the habit to read in detail a manual to find out those key combinations.
Modern text editors like Sublime Text would be easier to learn for a beginner than Emacs because their default key bindings are more Windows like. And they generally have much better mouse support. The problem is that they are not generally available in Linux servers. As a beginner, it is too much to install an editor by yourself.
The screen shot at the beginning of this post is another terminal based text editor, Nano. It is virtually available in almost every Linux machine. It is modeless, just like Emacs. Its advantages over Emacs are
- the last two lines are used to show key bindings to common editing functions. There is no need for a first time user to read any tutorial or manual to use it,
- and it starts much faster.
The only potential problem for a beginner is that the default key bindings are
too unique. They are not used by any other programs. Memorizing those key
bindings would not help you use other Linux programs at all. Fortunately, this
is very easy to fix. Nano allows you to redefine key shortcuts to any of
its functions in its configuration file ~/.nanorc. Here is a set of shortcuts
that resemble Windows and bash behaviors:
bind ^H help main # bound to backspace by default
bind M-D cutwordright main # not used by default
bind ^W cutwordleft main # bound to search by default
bind M-F nextword main # bound to toggle multibuffer by default
bind M-B prevword main # bound to toggle backup file by default
bind ^F whereis main # bound to go forward one letter by default
bind ^G searchagain main # bound to help by default
bind ^R replace main # bound to insert another file by default
bind ^Q exit main # not used by default
bind ^S savefile main # not used by default
bind M-S writeout main # bound to toggle smooth scrolling
bind ^O insert main # bound to writeout by default
bind ^C copytext main # bound to show cursor position by default
bind ^X cut main # bound to exit by default
bind ^V uncut main # bound to next page by default
bind ^Space mark main # bound to forward one word by default
bind M-Space mark main # bound to backward one word by default
bind ^U undo main # bound to uncut by default
bind ^Y redo main # bound to preivous page by default
bind ^I indent main # bound to tab by default
bind ^B unindent main # bound to back a letter by default
bind M-C comment main # bound to toggle cursor position by default
It allows you to use the following common key bindings in Windows,
Ctrl+x/c/v, to cut/copy/paste, and
Ctrl+o/s/q, to open/save/quit, and
Ctrl+f/g/r, to
search/repeat/replace. It also allows you to use common bash shortcuts to edit
text. Don’t forget to put the following setting in ~/.nanorc to enable mouse
in Nano:
set mouse # Alt-M to toggle it on and off in nano
With all these configurations, Nano would be the best choice as a terminal based text editor for a Linux beginner.
Micro is a modern text editor that is meant to replace Nano. It has a regular key bindings by default and a better mouse support. It is also very easy to install. You just need to place the binary in to your path. However, it relies on X-window programs to perform copy/paste in between itself and other programs, which makes such basic functions awfully slow over a network. While Nano just relies on the typical mouse select and middle click to copy and paste, which is provided by its host terminal.
Activities mentions in this site have been supported by the following grants: